192.168.0.1 – 192.168.o.1 is a default IP address used by routers. Many TP-Link, D-Link, NETGEAR router models use http://192.168.0.1 as the default IP address for login to the admin panel.
It is a private IPv4 network address used as the router gateway. Administrator can use this IP address to login to configure their router settings.
How to Login to 192.168.0.1?
To configure your internet setting for your router. You need to login to 192.168.0.1 or http://192.168.0.1. follow these steps below,
- Open your favorite internet browser.
- Enter 192.168.0.1 into your browser’s URL bar.
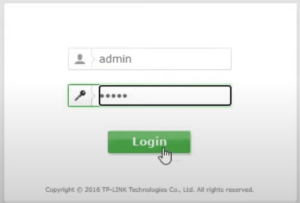
- Did you receive any error message or your browser is keep loading? Then 192.168.0.l is not your router’s IP address.
- Find your router’s IP address from here.
- Once you have located your router’s IP address. Now, enter it in the address bar.
- A login page will appear. Here, you need to enter the default username and password.
- Type “admin for the username and admin for the password.
- If the above login credentials are not working for you. Then, check the list of default router passwords.
- Once you have logged in to the router admin panel. You can desired changes to the router settings.
Check the troubleshooting option, if you are not able to access the admin panel at 192.168.0.1.
Forgot Router IP Address Username and Password?
You are not able to login to 192.168.0.1 with the username and password. If you have not changed your password, then the router box or manual. You can check the router default username and password list here. If the default login credentials are not working for you.
Note: You have changed the default username/password and have forgotten it. The best solution is to factory reset your router to the default settings.
Can’t Access 192.168.0.1
You are trying to access http://192.168.0.1. But, It is not loading in your browser. Then 192.168.0.1 may not be your router’s gateway. The easiest way to find your correct gateway is from the command prompt. Press Start > cmd, and enter ‘ipconfig/all’. Now, check the results to see your default gateway. You can also check our guide to find your router IP address.
Troubleshooting 192.168.0.1
You will find the router’s default Username and Password inside the Router’s Manual/Box. You can check also our list of routers default username and password for the same. If you are not able to access 192.168.0.1 from your browser. It could give an error for one of the reasons following,
Connection
You need to check your router is connected to your computer or other wireless devices via ethernet cable or WiFi. Check all the lights of your router.
Recheck the IP Address
It could be your device’s default gateway IP address of your device is other than 192.168.0.1. Try to look for the default gateway address of your device.
Reboot
Sometimes Roboot could help to fix the problem. If your device is already connected to the router. First, unplug the router, and modem, then replug both. Then, wait for 2-3 minutes to check again.
Firewalls
Firewall settings can trouble sometimes not allowing access to the internet. Try disabling your firewall.
192.168.0.l
Open your web browser after connecting to the router. Type 192.168.0.1 and avoid misspellings such as 192.168.0.l or 192.168.o.1. Don’t use “https” at the beginning of the IP address.
Clear your browser cache
Browser cache sometimes could cause the problem. Clear the browser cache and reopen it. Check our guide on how to clear browser cache.
Google Chrome, Go to top right > three dots > more tools > clear browsing data > select a time range, to delete everything, select all time > clear data.
Mozilla Firefox, Click on the menu button > select settings > Select the Privacy & Security panel > Cookies and Site Data section > click clear data > With “Cached Web Content” check marked, click the Clear button.
Safari, Click on the dropdown menu > select Preferences > Click the Advanced tab > Select the Show Develop menu in menu bar checkbox and close the Preferences window > Select the Develop drop-down menu > Click Empty Cache.
Configure Your Router Settings
Some of the very important router settings, you might want to change while setting up your router for the first time.
Change Your Router’s Password
For security reasons, It is important to have a strong password for your router. Default passwords are very common. It is a good idea to change your router password while configuring it. Follow the guideline steps to change your router’s password,
- Open your internet browser, Type the router’s default gateway IP address such as http://192.168.0.1.
- An admin login panel will apear.
- Enter the default username and password ( username is admin and password is admin/password).
- now check for Wireless Settings
- Navigate to the Wireless Security page.
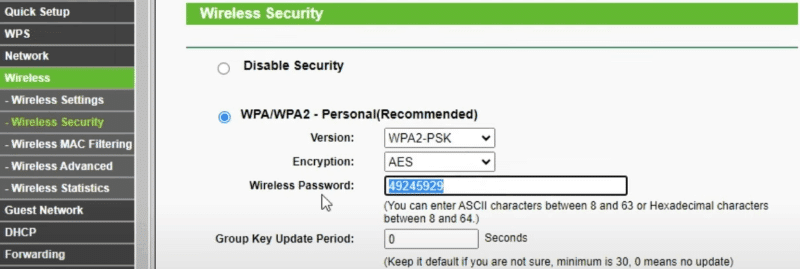
- Turn on the “WPA/WPA2” security option,
- In the Password field enter the new password.
- Now click Save.
The Router will reboot automatically to apply the changes. Now, you need to use the new password to access the admin panel of the router.
Change Your Network Name (SSID)
- To change your network name or SSID, type 192.168.0.1 in the browser.
- Enter the username admin and the password admin/password in the field to login.
- Once logged in, Select Wireless.
- Click on Wireless Settings.
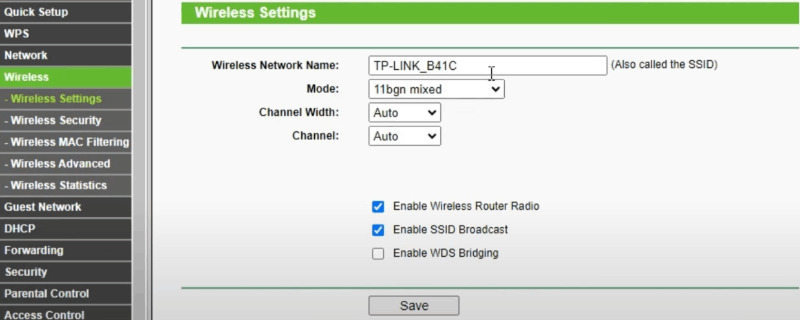
- In the Wireless Network Name (SSID) field, give a preferred name.
- Now, click the Save.
Change Your Router’s IP Address
Your local router IP address, you can change it through the admin panel. First, you need to access the router admin panel using the router IP address in the address bar. Now, enter the login information. Once successfully login to the router. You need to select the network setup option. Now type your Router’s new IP address and click save to apply changes. Steps may vary from TP-Link, D-Link, and NetGear Router.
Parental Controls
Parental control helps protect children from accessing inappropriate content. There is filtering control and monitoring control. Monitoring control allows to to check your child’s online activity. On the other hand, filtering control allows you to limit access to content.
Factory Reset Your Router
If something goes wrong while configuring network settings. You can initiate a factory reset.
- locate the small hidden reset button at the back of your router.
- You could take the help of a needle or pen and hold the reset button for about 15 seconds.
- This reset will revert back all the changes including the username and password.
- The router will reboot back to the factory default settings.
Now, you will be able to login to the router admin panel using the default username and password.
Note: Factory reset is the best way to regain access to your router. All the settings and configuration will revert back to the default settings of your router.