We tend to forget usernames and passwords, WiFi login credentials are no other. If you can’t remember your WiFi username and password. Then, you have arrived at the right article.
We will look at how to recover it. There are different ways to retrieve your WIFi user name and password. It totally depends on your devices.
Note: If you haven’t changed your password. Then, you can use the default WiFi login credentials. You will find it at the back of your router. You can also check our list of default username and passwords.
Find Your WiFi Username and Password
We will look at how to recover your WiFi login credentials from Windows 11, Windows 10, Windows 8.1, macOS, iPhone, Android, and from your Router.
Router Label
The best and easy way to find your Router’s default username and password is on the back label on your router. If you have changed your login credentials before. Then, use the other methods listed below.
Router Admin Page
In case, you are already connected to the router. Then, you can use the following steps to retrieve your password.
- Open an internet browser. Type router default IP address 192.168.1.1 or 192.168.0.1 in the address bar.
- Now, use the default username and password. Check our list of default router user names and passwords.
- Go to Wireless then to the Wireless Settings.
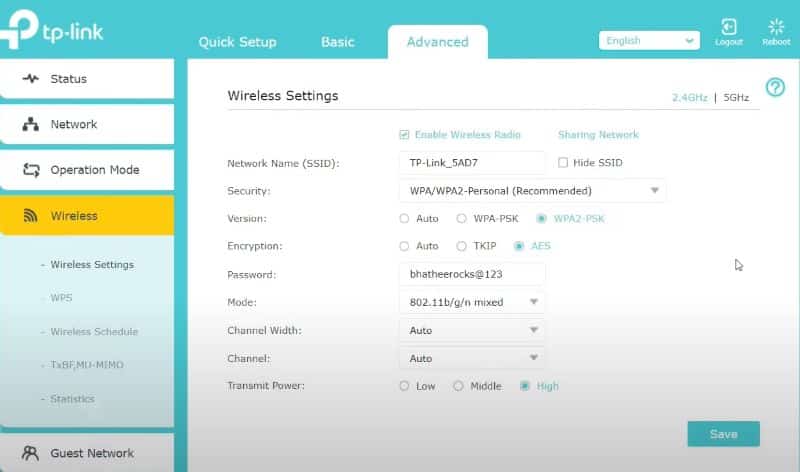
- You will find the WiFi Password shown in the password field.
Windows 11
If your device is connected to a Windows 11 PC or laptop. Then follow these steps to retrieve your WiFI network ID and password.
- Go to the Start Menu.
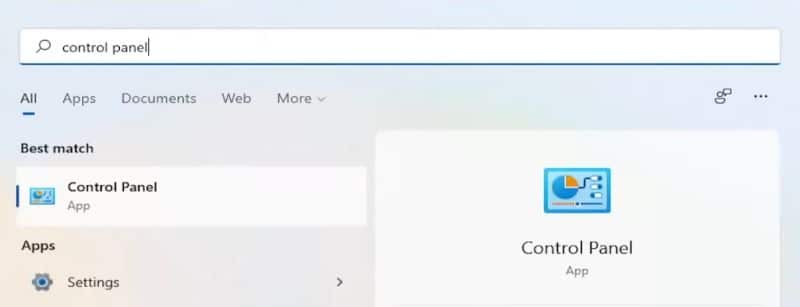
- Now, type Control Panel in the search.
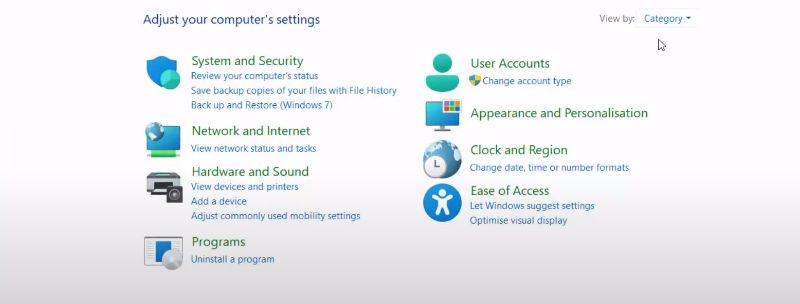
- Go to Network and Internet Option and Select Network and Sharing Center.
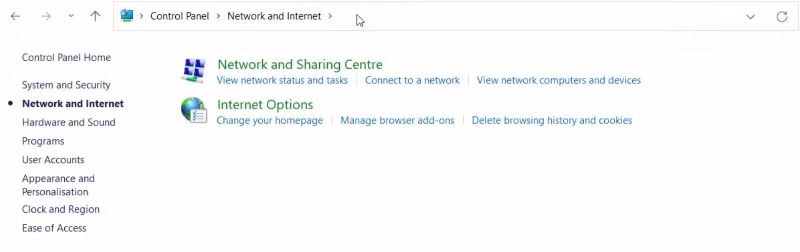
- Navigate your WiFi name and left-click on it.
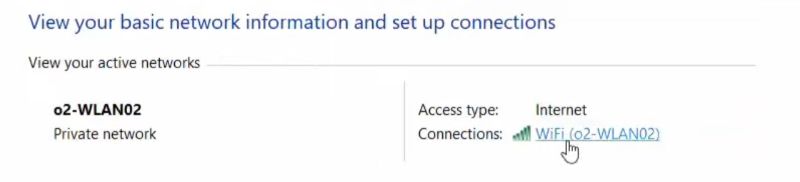
- Click on Wireless Properties.
- Under the Security tab, you will find Network security key.
- Check the Show characters checkbox to view the Password.
Windows 10
Your WiFi network is connected to your Windows 10 PC. Then, you can find your WiFi network name and Password with the following steps,
- Check you are connected to a WiFi network.
- Now, right-click on the WiFi icon at the bottom right side of your screen.
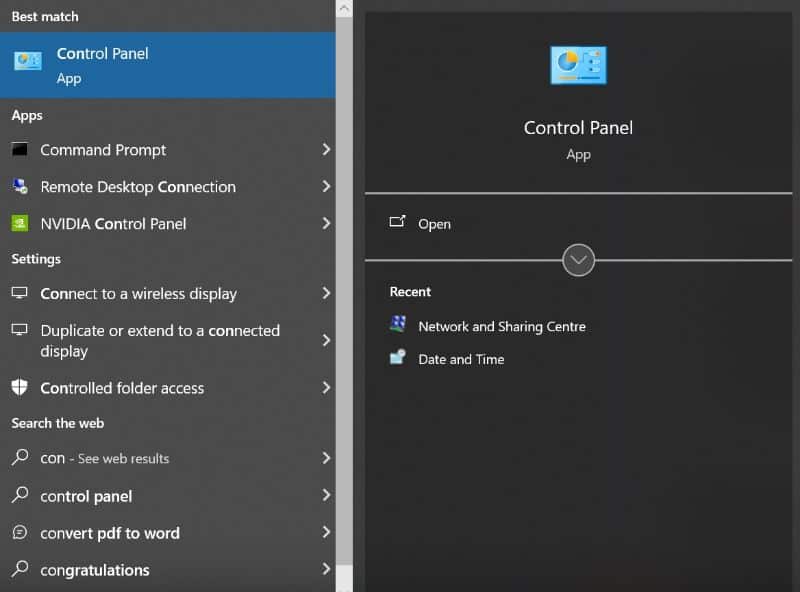
- Select “Open Network & Internet Settings”.
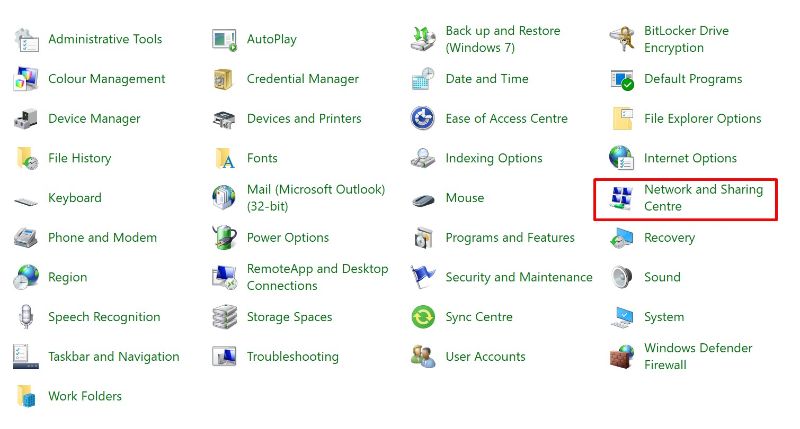
- Now, look for Advanced network settings. You will find Network and Sharing Center right under it.
- Select your WiFi network name.
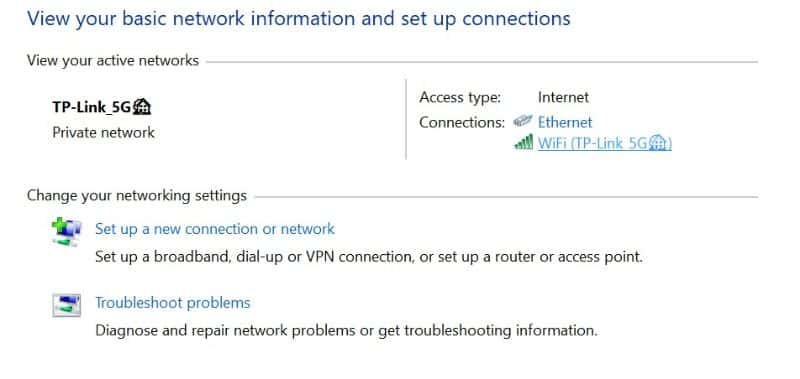
- Click on Wireless Properties. Then, Select Security Tab.
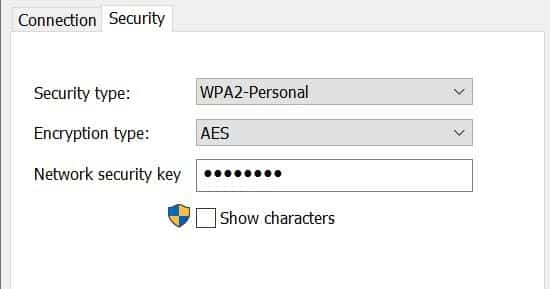
- Under Network Security Key field, you can view your WiFi password.
- Now, click on Show Character checkbox to display your password.
macOS
Follow the steps to recover your forgotten WiFi password on macOS,
- First of all, you need to look for your WiFi name.
- Select the WiFi icon. Note down the WiFi name that you are connected with.
- Now, Open Spotlight Search.
- Type Keychain Access.
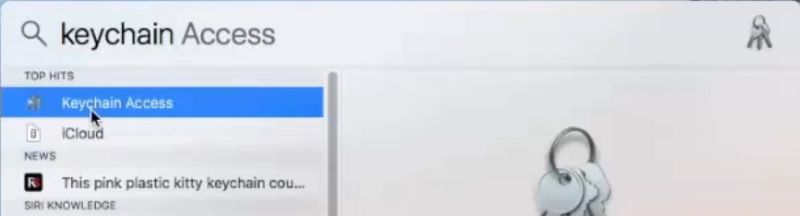
- On the top right corner, Type your WiFi name in the search.
- Click on your WiFi name.

- You will find Show password checkbox. Click on it.
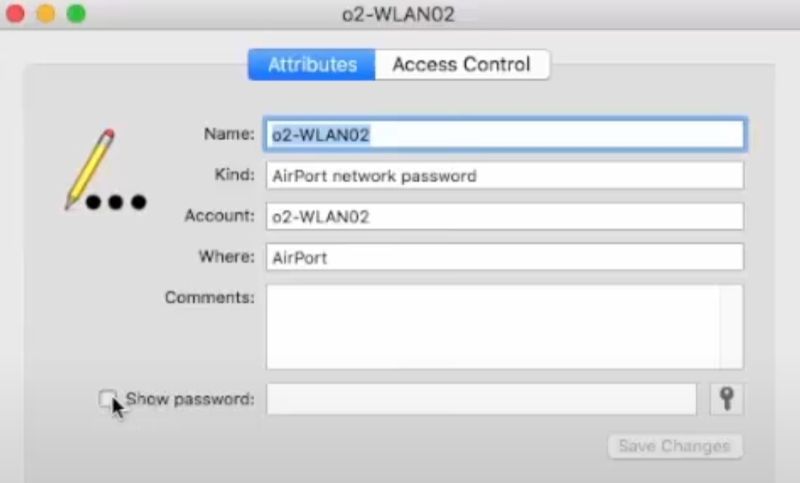
- It will now ask you to enter your mac user name and password.
- Once you click on the allow button. You will be able to see your WiFi password.
iPhone
You can view your WiFi password from your iPhone,
- Go to settings, tap Wi-Fi
- Tap on the information button that looks like “i” next to your Wi-Fi network.
- Now, Tap the Password.
Note: To view your Wi-Fi password, you need to use Face ID or Touch ID.
Android
Follow the steps to view your WiFi password from your Android Phone,
- Go to Settings,
- Tap on Connection
- Select Wi-Fi.
- Tap on the settings icon beside your Wi-Fi network name.
- Now, tap on the QR code,
- You could see the QR code on your screen. Below the QR code, you will find the network saved password.
Factory Reset
If none of the above methods worked for you to find your WiFi username and password. Then, factory reset your router is the last option for you.
Note: Factory reset will revert back all the configurations you have made in router settings. Your router will reboot with the default factory setting.
Follow the steps to factory reset your Router,
- To factory reset on any router, You need a pen or needle.
- At the back of your router, there is a button labeled Reset.
- Hold that button for 5-15 seconds depending on your router.
- You will notice the change in light on your WiFi router.
- That indicates your router has been reset to the factory settings
- Now, the router will reboot itself.
- You can now use the default credentials to login to your router.
Note: It is always a good idea to change your default username and password after resetting your router. Make sure to write down your new credentials and keep it safe.