While setting your TP-Link router for the first time. You need to login to the TP-Link admin panel. It is recommended to change your WiFi Router password, SSID, LAN, and WAN settings at the initial setup for security reasons.
Note: TP-link router has a built-in web-based management feature. This web-based system does not require your router to connect to inetnet. However, it requires the device to be connected to the router.
Requirements to Login to the TP-Link web-based admin panel
To access the TP-Link web-base admin panel, you will need the following,
- TP-Link router
- Device (PC, Laptop, Tablet, Mobile) connected to the TP-Link Router.
- Web browser
TP-Link Router Login Steps
Follow the steps below, to login to your TP-Link WiFi Router admin web page and make changes to the network settings. In this guide, we will look at everything from connecting to your WiFi network to changing your router password.
- The first thing, you need to connect your TP-Link router to a device with an Ethernet cable or with the WiFi network.
- Now, open a web browser. Type your TP-Link login IP in the address bar.
- Type http://192.168.0.1 or http://192.168.1.1 instead of http://tplinkwifi.net/.
- A login web page will appear. You will need to enter your router username and password here.
- For username, Type admin. And, for password type password (you can find the default TP-Link router username and password at the back of your router or in the manual).
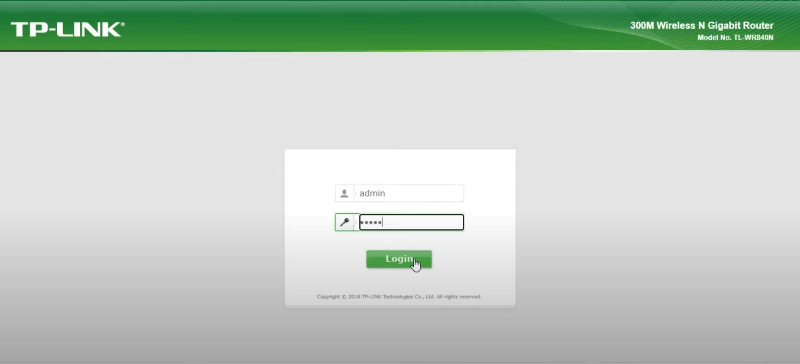
- If you are not sure of the login credentials. Check the default list of router username passwords.
- Once you have successfully logged in to the TP-Link Router. You can now change the desired setting to your WiFi network.
Note: It is important to change your WiFi network password and Router Login password after initial setup. you will the guide below.
How to change the TP-Link WiFi network password?
Changing your WiFi SSID and Password is an important step while setting up your WiFi router. It provides an extra layer of security to your WiFi network. Follow the steps to change your TP-Link WiFi password,
- Connect your device with the TP-Link Router using Ethernet cable or WiFi
- Once your computer is connected to the TP-Link router, open a web browser.
- Type tplinkwifi.net or 192.168.0.1 or 192.168.1.1.
- type the password login to the TP-Link Router’s panel.
- If you have forgotten your password. Then, you have factory reset your TP-Link router and then configure it.
- Once logged in, Go to Wireless > Wireless Security.
- Check under WPA/WPA2 – Personal(Recommended) section.
- You can your current WiFi password under the Wireless Password field.
- Enter the new WiFi password in the Wireless password field (the password must contain a minimum of 8 characters).
- Scroll down and click on Save to apply changes.
How to change your TP-Link Router admin panel Login password?
The router admin panel allows you to setup and configure your wireless network settings. It is important to change the default login password of the router admin panel. To avoid unwanted access to your router admin panel, follow the steps to change your TP-Link Router admin panel password,
- Login to your tp-link router with default login credentials.
- Once logged in, Go to System Tools > Password.
- Type your old admin password.
- Enter your new admin password (admin password must contain 6-32 characters, and must contain two types of following characters such as letters, numbers, and symbols).
- Re-enter your new admin password.
- Then, click on Save.
Troubleshooting Your TP-Link Router
Follow these steps to troubleshoot your router. If you are not able to login to your admin panel or something is wrong with your router. Then, the last option is to reset your router with the 30-30-30 reset method.
- Locate your reset button. You will find it at the back of your router. It is inside a hole to avoid pressing by mistake.
- Use a needle or a pen to press the reset button.
- Turn the power on and keep the reset button pressed for 30 seconds without releasing it.
- Now, turn off the power supply without releasing the reset button and hold it for another 30 seconds.
- Now, turn on the power without releasing the reset button.
- Hold it for another 30 seconds.
- You have now successfully reset your TP-Link router.
Note: Make sure to use your default username and password after resetting your TP-link router.
Important Tip to Protect Your WiFi Network: Use strong passwords that contain letters, numbers, symbols, and special characters, and use 8-30 characters. A strong password keeps your WiFi network safe.